파워포인트 Tip. 세 번째 (폰트 스타일 설정하기)
안녕하세요. 라이언하트 입니다.
오늘은 파워포인트 Tip 세 번째 시간으로 '폰트 스타일 설정하기'입니다.
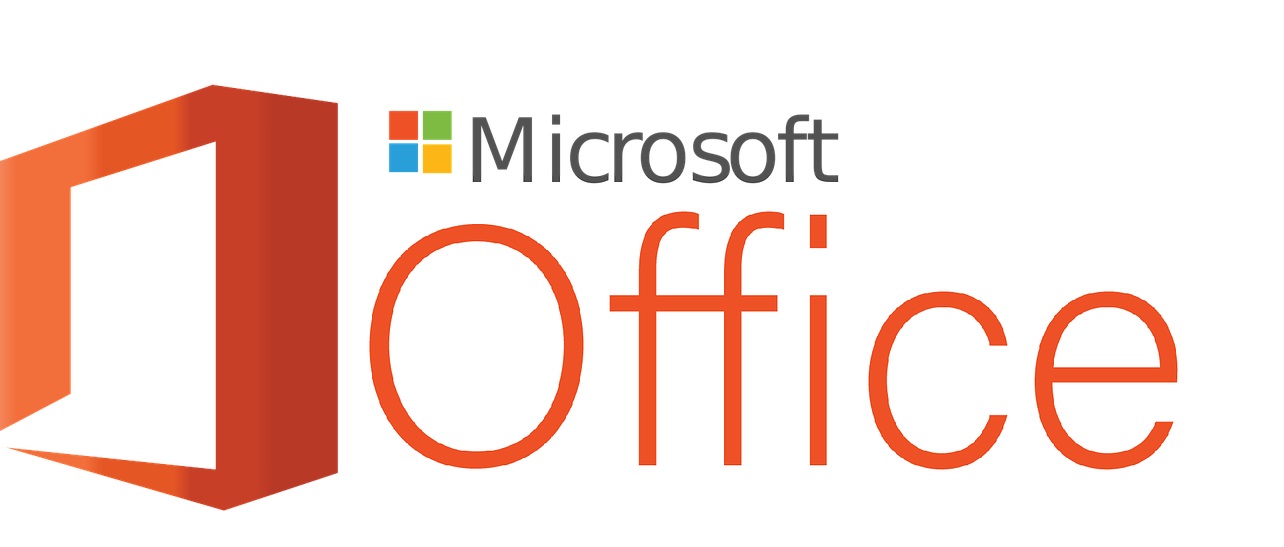
이번에 올리는 내용도 파워포인트를 직장에서 이미 사용하시는 분들에게 도움이 될 것 같아요.
PPT를 작성할 때 폰트를 중요하게 생각 안 하는 분들이 많습니다.
보통 동일한 폰트를 사용하면서 글꼴을 바꿔주면서 작업을 하는데요, 예를 들면 아래와 같습니다.
| '맑은 고딕' 폰트로 ①기본: '파워포인트', ②굵게: '파워포인트', ③기울임꼴: '파워포인트', ④밑줄: '파워포인트' |
하지만 폰트를 잘 선택하고, 세팅한 다음 문서를 작업하면 훨씬 깔끔하게 문서를 작성할 수 있습니다.
즉 폰트만 잘 사용해도 보고서의 완성도를 높게 만들 수 있습니다.
관련해서 제가 오늘 알려드리는 Tip은 두 가지입니다.
첫 번째 Tip. 가독성이 좋고 디자인이 훌륭한 폰트를 사용하라.
무료로 배포되는 좋은 폰트들이 많이 있습니다. 저는 아래 2개 사이트를 주로 활용합니다.
사실 폰트를 자주 바꾸는 것이 아니기 때문에 자주 들어갈 필요는 없고 사람들이 많이 쓰는 폰트 몇 가지를 다운로드하면 됩니다.
A. '눈누' 상업용 무료 한글 폰트 사이트 (https://noonnu.cc/)
눈누 - 상업용 무료한글폰트 사이트
상업적으로 이용할 수 있는 무료 한글 폰트를 모아 놓은 사이트 눈누
noonnu.cc
 |
해당 사이트에서는 인기순으로 폰트를 분류해주는 기능도 있으니, 가장 마음에 드는 폰트를 다운로드하면 됩니다.
위 KoPub 폰트를 다운로드하면, 아래와 파일을 받을 수 있습니다.
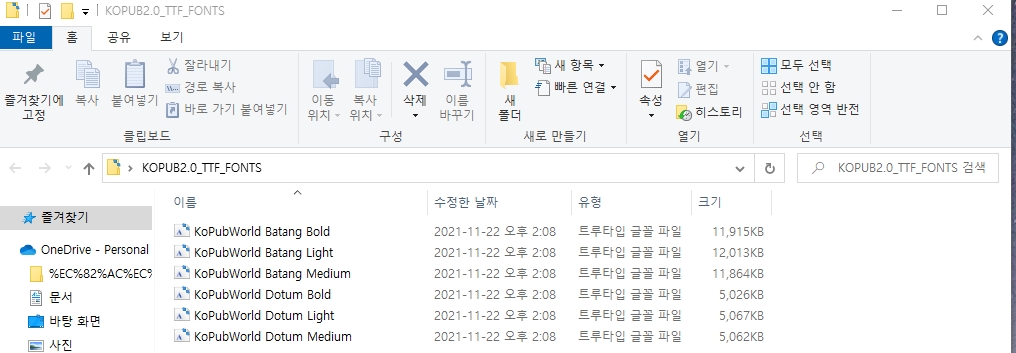 |
위와 같은 폰트 파일을 복사해서 각자의 컴퓨터의 Windows > Fonts 폴더 안에 붙여 넣기 한 다음 사용하면 됩니다.
위 눈누 사이트에는 한국 폰트가 많이 있는 반면, 아래 구글 폰트는 영어 및 외국어 폰트가 많이 있습니다.
B. '구글 폰트' 사이트 (https://fonts.google.com/)
Google Fonts
Making the web more beautiful, fast, and open through great typography
fonts.google.com
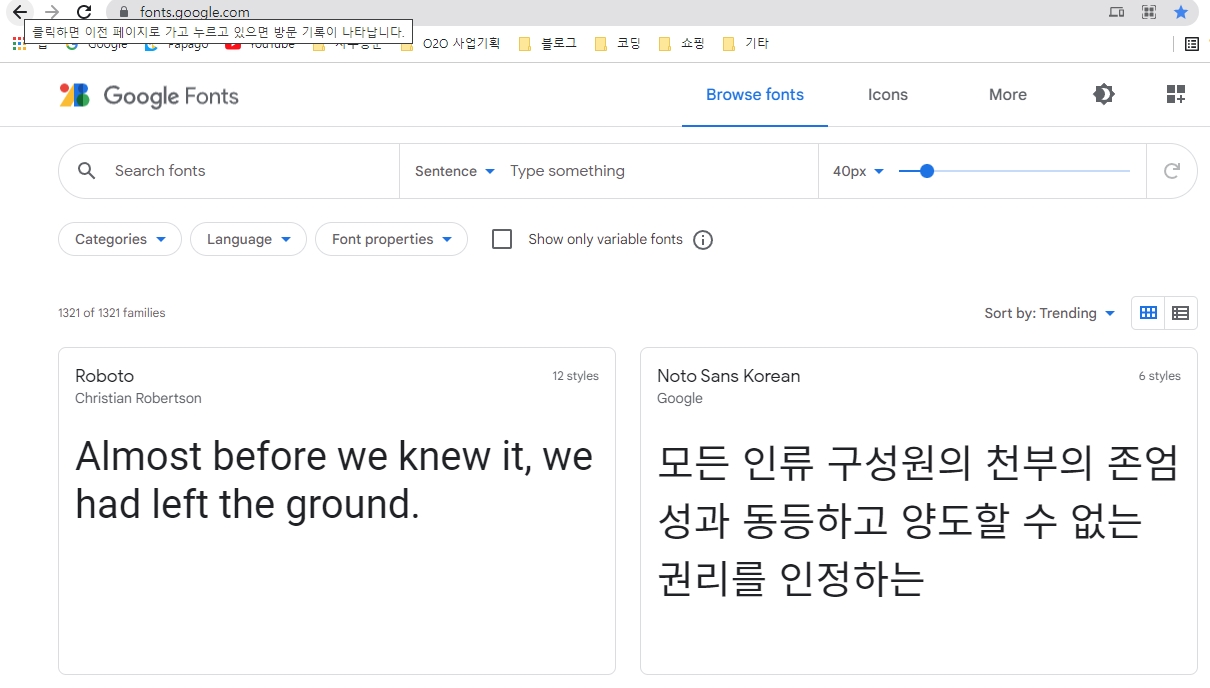 |
두 번째 Tip. 텍스트 스타일을 3가지로 미리 세팅한 다음 작업을 하라.
두 번째로 알려드리는 팁은 문서 작업을 할 때 정말 유용한 Tip.인데요.
PPT 작업을 본격적으로 하기 전에, 텍스트 상자 세 개를 미리 세팅해 놓고 시작하는 방식입니다.
아래 그림과 같이 " 1) 본문 스타일 2) 강조 스타일 3) 제목 스타일 " 세 개의 텍스트 상자를 미리 만들어놓은 다음
글을 써가면서 각각의 서식을 복사해서 쓰는 방식 입니다.
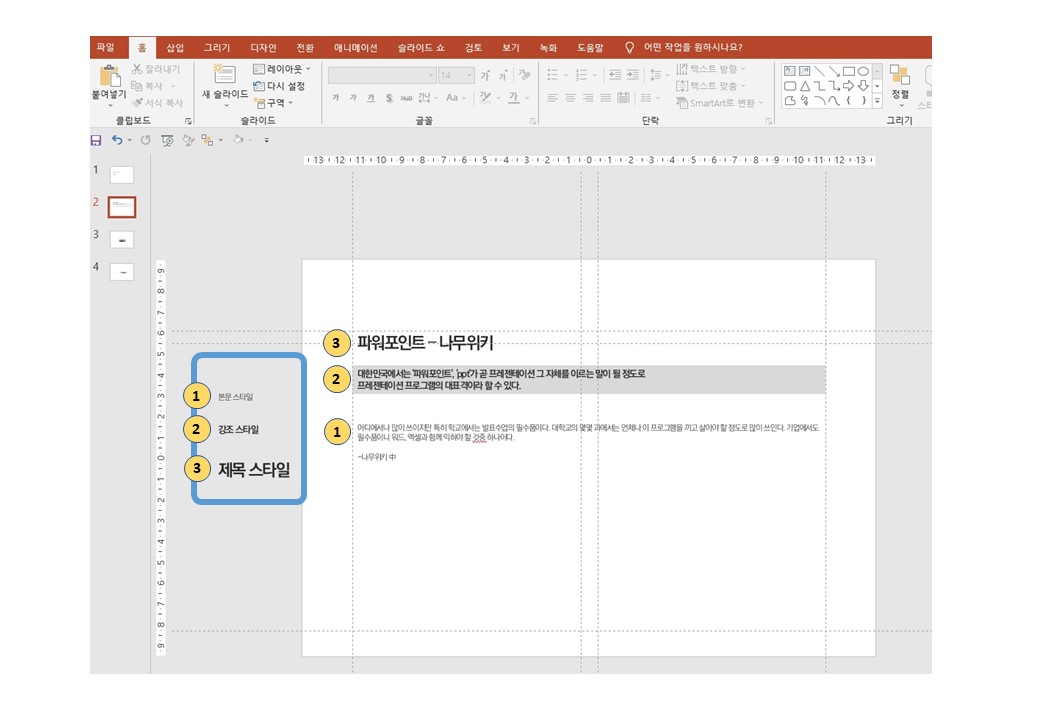 |
위와 같이 작업을 하면 문서의 통일성도 보장되고, 시간도 절약될 뿐만 아니라
매우 보기 좋은 PPT 문서를 만들 수 있습니다.
이상으로 PPT에서 폰트와 관련된 Tip을 알아봤습니다. 실제 사용해보면 매우 편리하고 유용합니다.
다음 시간에는 "파워포인트 슬라이드 디자인" Tip을 담아보려 합니다.
내용이 도움이 되었다면 공감버튼 클릭 부탁드리고요,
궁금한 내용 있으면 댓글로 문의 주세요~
감사합니다~!
'6. MS Office 팁' 카테고리의 다른 글
| 파워포인트 Tip. 네 번째 (슬라이드 템플릿) (0) | 2021.11.23 |
|---|---|
| 파워포인트 Tip. 두번째 (컬러 쉽게 설정하기) (0) | 2021.11.21 |
| 파워포인트 Tip. 첫번째(기본 사용) (0) | 2021.11.21 |


