파워포인트 Tip. 네 번째 (슬라이드 템플릿)
안녕하세요. 라이언하트 입니다.
오늘은 파워포인트 Tip 네 번째 시간으로 '슬라이드 템플릿'입니다.

PPT를 빠르고 잘 작성하는 사람들을 보면, 보통 자기만의 템플릿을 가지고 있습니다.
실제로 10개 정도의 템플릿만 가지고 있어도, 대부분의 주제를 커버할 수 있습니다.
오늘은 자기만의 템플릿을 만드는 Tip.을 소개하려 합니다.
템플릿에서 가장 메인인 페이지가 2개가 있습니다. 하나는 표지이구요, 다른 하나는 목차 입니다.
표지와 목차는 이미지와 도형으로 간단하게 만들 수 있는데요, 아래 예시자료는 도형으로만 만든 표지 및 목차 입니다.
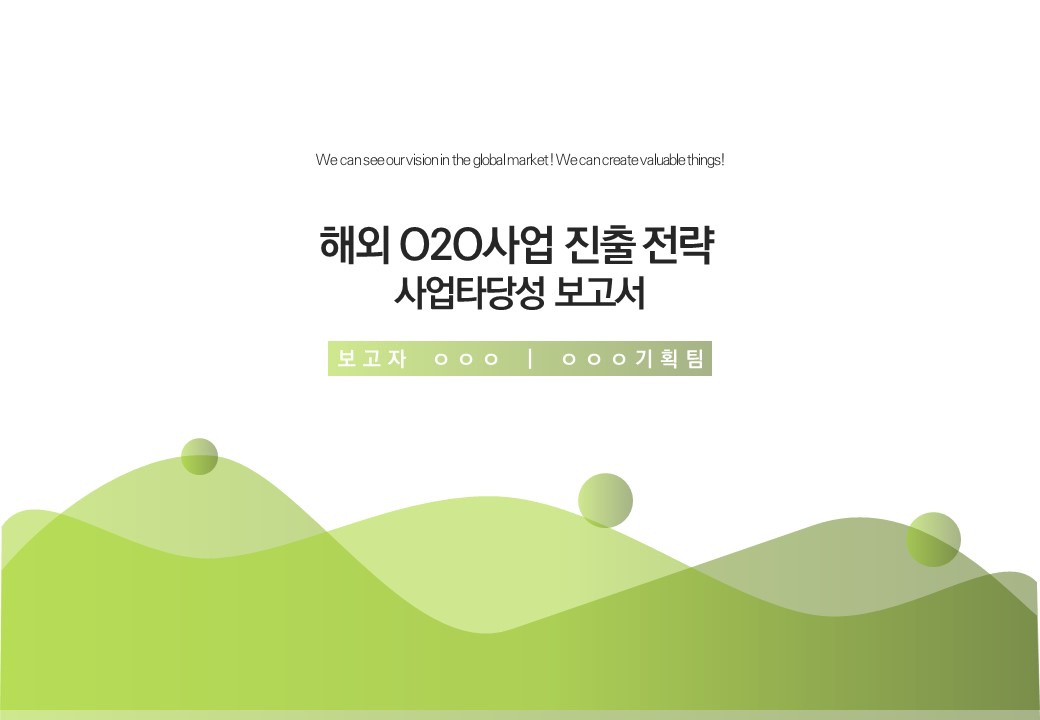 |
 |
우선 PPT 메뉴에서 삽입 > 도형 > 자유형(도형) 을 클릭하면 도형을 자유롭게 그릴 수 있습니다. 도형을 완성한 다음
해당 도형을 클릭하고 마우스 우클릭을 하면 점 편집 이라는 항목이 나옵니다. 그 항목을 통해 곡선으로 도형을 변형할 수 있습니다. 아래 사진 첨부
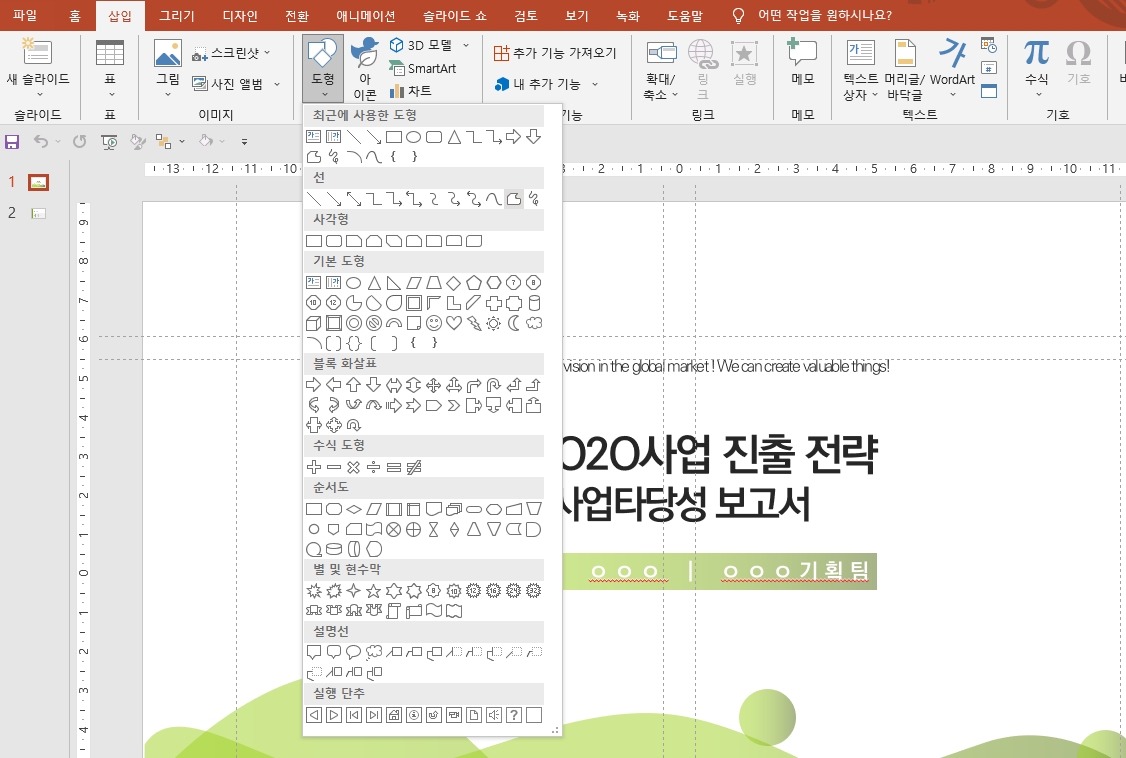 |
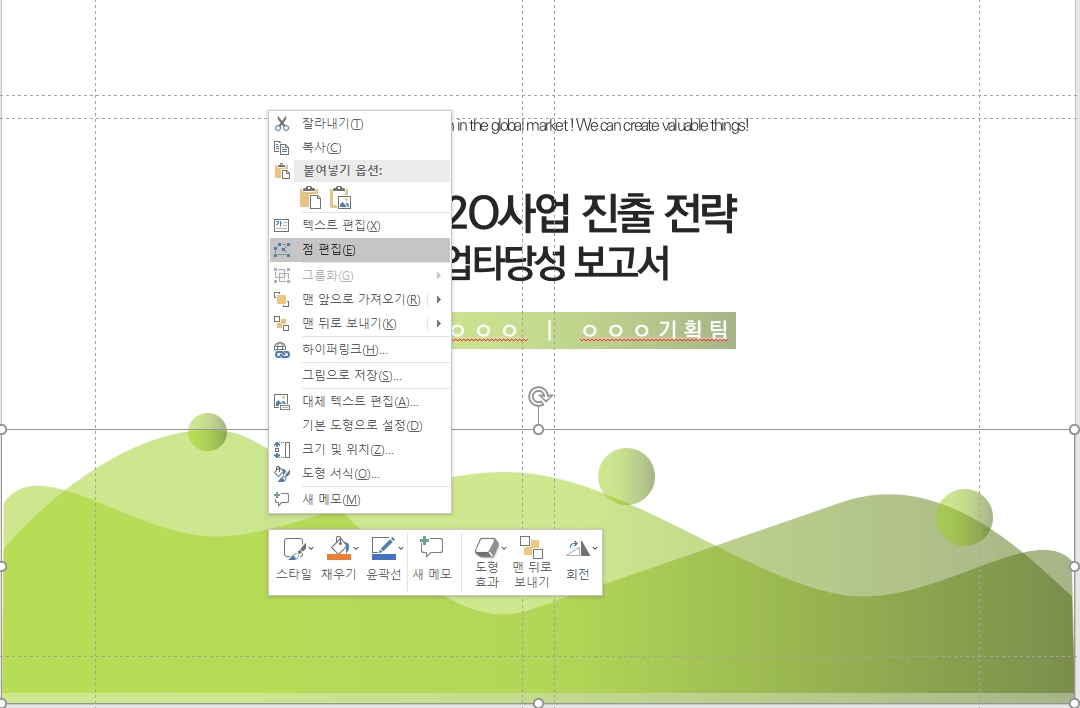 |
도형편집을 활용해서 자기만의 PPT 템플릿을 여러개 만들어 놓으면, PPT만드는 시간을 절약할 수 있습니다.
이상으로 PPT 템프릿과 관련된 Tip을 알아봤습니다.
다른 사람이 만든 PPT보고서 또는 인터넷 검색을 통해 가장 마음에 드는 디자인을 눈여겨 본다음,
스스로 템플릿을 만드는 과정에서 자신만의 스타일을 반영하면 좋은 결과물을 얻을 수 있습니다.
다음 시간에는 "파워포인트 도형" Tip을 담아보려 합니다.
내용이 도움이 되었다면 공감버튼 클릭 부탁드리고요,
궁금한 내용 있으면 댓글로 문의 주세요~
감사합니다~!
'6. MS Office 팁' 카테고리의 다른 글
| 파워포인트 Tip. 세 번째 (폰트 스타일 설정하기) (0) | 2021.11.22 |
|---|---|
| 파워포인트 Tip. 두번째 (컬러 쉽게 설정하기) (0) | 2021.11.21 |
| 파워포인트 Tip. 첫번째(기본 사용) (0) | 2021.11.21 |


